Программирование
Основы Jetpack Compose: Урок №2
В прошлом уроке мы рассмотрели основы Jetpack Compose, в этом продолжим создавать отличные декларативные интерфейсы для Android-приложений.
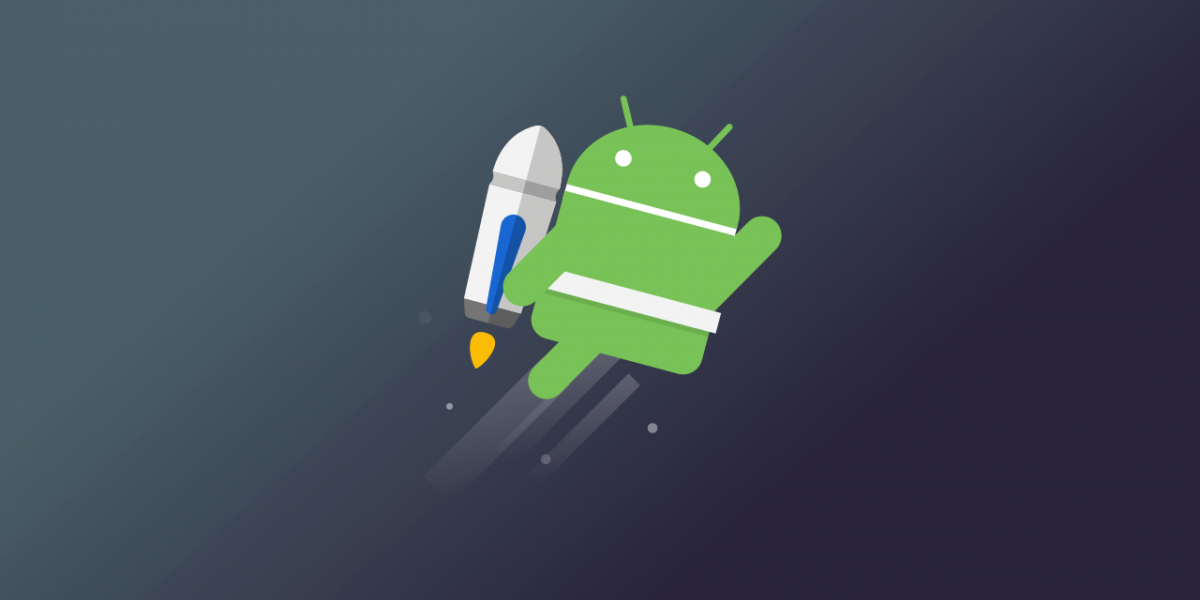
В прошлом уроке мы рассмотрели основы Jetpack Compose, в этом продолжим создавать отличные декларативные интерфейсы для Android-приложений.
Макеты
Элементы пользовательского интерфейса являются иерархическими — одни содержатся в других. В Compose вы создаете иерархию пользовательского интерфейса, вызывая composable функции из других composable функций.
Начните с текста
Вернитесь к своей Activity и замените функцию Greeting() новой функцией NewsStory(). В оставшейся части руководства вы будете изменять эту функцию NewsStory() и больше не будете касаться кода Activity .
Лучше всего создавать отдельные preview функции, которые не вызываются приложением. Наличие специальных preview функций повышает производительность, а также упрощает создание сложных экранов. Итак, создайте дефолтную preview функцию по умолчанию, которая ничего не делает, кроме вызова функции NewsStory(). Когда вы внесете изменения в NewsStory() с ходе этого туториала, предварительный просмотр отразит изменения.
Этот код создает три текстовых элемента внутри представления. Однако, поскольку мы не предоставили никакой информации о том, как их расположить, три текстовых элемента рисуются друг над другом, что делает текст нечитаемым.
class MainActivity : AppCompatActivity() { override fun onCreate(savedInstanceState: Bundle?) { super.onCreate(savedInstanceState) setContent { NewsStory() } } } @Composable fun NewsStory() { Text("A day in Shark Fin Cove") Text("Davenport, California") Text("December 2018") } @Preview @Composable fun DefaultPreview() { NewsStory() }
Использование Column
Функция Column позволяет размещать элементы вертикально. Добавьте Column в функцию NewsStory().
По умолчанию все дочерние элементы размещаются в стеке, один за другим, без промежутков. Сам столбец помещается в левый верхний угол представления.
@Composable fun NewsStory() { Column { Text("A day in Shark Fin Cove") Text("Davenport, California") Text("December 2018") } }
Добавим стиля
Передавая параметры вызову Column, вы можете настроить размер и положение столбца, а также расположение дочерних элементов внутри него.
Параметр имеет следующее значение:
- modifier: позволяет настроить макет. В данном случае сделайте Modifier.padding, который отделяет столбец от окружающего представления.
@Composable fun NewsStory() { Column( modifier = Modifier.padding(16.dp) ) { Text("A day in Shark Fin Cove") Text("Davenport, California") Text("December 2018") } }
И картинку!
Мы хотим добавить рисунок над текстом. Используйте Resource Manager, чтобы добавить эту фотографию в доступные ресурсы вашего приложения с именем header.
Теперь измените функцию NewsStory(). Нужно добавить вызов Image (), чтобы поместить изображение в столбец. Эти Composable доступны в пакете `foundation`, который вам может понадобиться добавить (посмотрите “Инструкцию по установке Jetpack Compose”). Изображение не будет пропорционально, но это нормально — вы исправите это на следующем шаге.
@Composable fun NewsStory() { val image = imageResource(R.drawable.header) Column( modifier = Modifier.padding(16.dp) ) { Image(image) Text("A day in Shark Fin Cove") Text("Davenport, California") Text("December 2018") } }
Картинка добавлена в ваш макет, но ее размер еще не установлен. Чтобы сделать графику нормальной, измените размеры в Modifier вашего Image().
- предпочитаемый Height (180.dp): указывает высоту изображения.
- fillMaxWidth (): указывает, что изображение должно быть достаточно широким, чтобы заполнить макет, которому оно принадлежит.
Вам также необходимо передать параметр contentScale в Image ():
- contentScale = ContentScale.Crop: указывает, что рисунок должен заполнять ширину столбца и при необходимости обрезаться до соответствующей высоты.
@Composable fun NewsStory() { val image = imageResource(R.drawable.header) Column( modifier = Modifier.padding(16.dp) ) { val imageModifier = Modifier .preferredHeight(180.dp) .fillMaxWidth() Image(image, modifier = imageModifier, contentScale = ContentScale.Crop) Text("A day in Shark Fin Cove") Text("Davenport, California") Text("December 2018") } }
Добавьте разделитель, чтобы отделить графику от заголовков.
Image(image, modifier = imageModifier, contentScale = ContentScale.Crop) Spacer(Modifier.preferredHeight(16.dp))
Готово. В следующий раз перейдем к Материальному дизайну!

-
Программирование4 недели назад
Конец программирования в том виде, в котором мы его знаем
-
Видео и подкасты для разработчиков7 дней назад
Как устроена мобильная архитектура. Интервью с тех. лидером юнита «Mobile Architecture» из AvitoTech
-
Магазины приложений3 недели назад
Магазин игр Aptoide запустился на iOS в Европе
-
Новости3 недели назад
Видео и подкасты о мобильной разработке 2025.8















