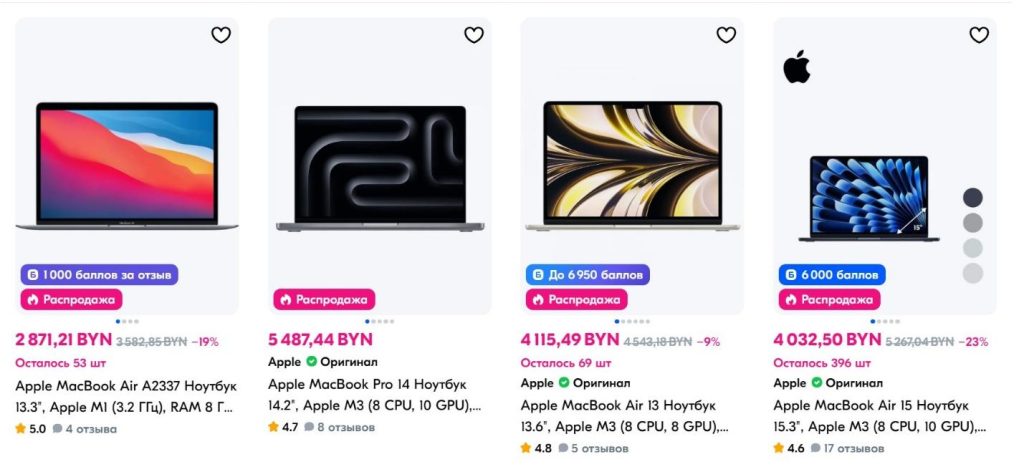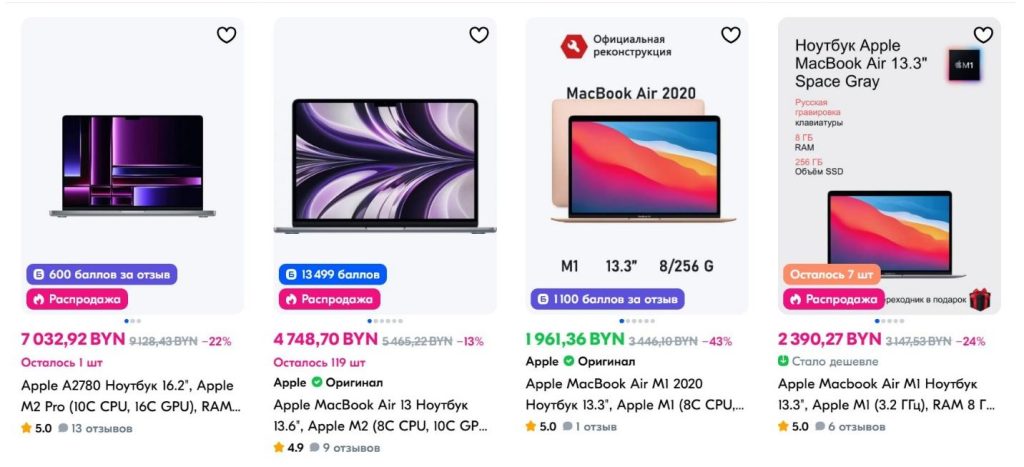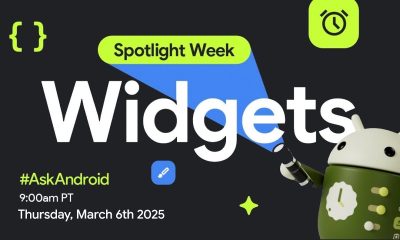Приложения
Скрытые функции macOS, о которых знают не все пользователи
MacBook — это не только мощный ноутбук, но и удобный инструмент для работы и творчества.
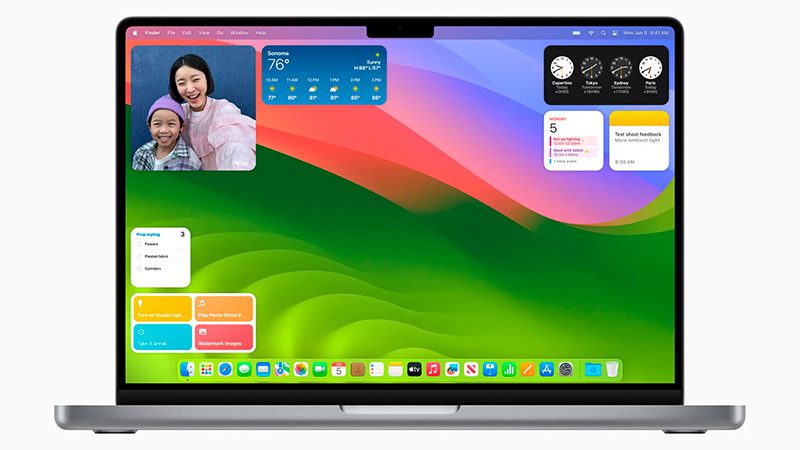
Макбук — это не просто стильный ноутбук, а мощный инструмент, который значительно упрощает работу и повседневные задачи. Многие пользователи ограничиваются базовыми функциями macOS, даже не подозревая, что их устройство способно на большее. В этой статье разберем полезные и малоизвестные возможности, которые помогут вам раскрыть потенциал MacBook по максимуму.
Spotlight — не просто поиск, а универсальный помощник
Все знают, что Spotlight помогает находить файлы и приложения, но это далеко не все его возможности.
Что он умеет:
- Рассчитывать выражения. Введите в строку поиска математическое уравнение, и macOS сразу выдаст ответ.
- Конвертировать валюту и единицы измерения. Например, напишите «100 долларов в евро» — результат появится моментально.
- Находить файлы по содержимому. Если забыли название документа, просто введите фразу, которая в нем была, и Spotlight найдет нужный файл.
Чтобы открыть Spotlight, нажмите Cmd + Пробел и начинайте вводить запрос.
Mission Control — удобное управление окнами
Если у вас много открытых окон, их можно мгновенно разложить по виртуальным рабочим столам.
Как это работает:
- Проведите тремя пальцами вверх по трекпаду — откроется Mission Control, где видны все активные окна.
- Перемещайте окна между разными рабочими столами для удобной организации пространства.
- Чтобы создать новый рабочий стол, просто перетащите приложение в верхнюю часть экрана.
Эта функция удобна, если вы работаете сразу в нескольких программах и хотите быстрее между ними переключаться.
Быстрое создание скриншотов и запись экрана
macOS позволяет делать скриншоты и записывать экран без установки сторонних программ.
Основные команды:
- Cmd + Shift + 3 — снимок всего экрана.
- Cmd + Shift + 4 — выделение нужной области для скриншота.
- Cmd + Shift + 5 — вызов панели инструментов, где можно выбрать формат скриншота или начать запись экрана.
Если добавить Ctrl к любой из комбинаций, изображение не сохранится на рабочем столе, а попадет в буфер обмена — удобно для вставки в документы или сообщения.
Управление жестами: быстрее, чем мышкой
Трекпад MacBook распознает жесты, которые делают работу намного удобнее.
- Проведите четырьмя пальцами влево или вправо — переключение между рабочими столами.
- Проведите тремя пальцами вверх — открытие всех запущенных приложений (Mission Control).
- Разведение пальцев — приближение изображения, аналог зума на телефоне.
- Касание тремя пальцами — быстрый поиск определения слова в словаре.
Эти жесты заменяют многие движения мышкой и ускоряют навигацию по macOS.
Handoff — продолжение работы на другом устройстве
Если у вас есть iPhone или iPad, MacBook может продолжать работу с того же места, где вы остановились на другом устройстве.
Что можно делать с Handoff:
- Начать писать заметку на iPhone и продолжить на MacBook.
- Открыть сайт в Safari на одном устройстве и мгновенно загрузить его на другом.
- Копировать текст на Mac и вставлять на iPhone (и наоборот).
Для работы этой функции нужно, чтобы оба устройства были подключены к одному Apple ID и находились рядом.
Автоматическое чтение текста вслух
Если нужно прослушать статью или текстовый документ, MacBook может зачитать его вслух.
Как включить:
- Откройте «Системные настройки» → «Универсальный доступ» → «Речь».
- Выберите голос и скорость чтения.
- Выделите текст и нажмите Option + Esc — macOS начнет его озвучивать.
Это удобно для изучения языков или если просто устали читать длинные тексты.
Создание PDF без сторонних программ
В macOS встроена удобная функция сохранения документов в PDF-формате.
Как это сделать:
- Откройте любой файл (например, текстовый документ, веб-страницу).
- Нажмите Cmd + P (вызов печати).
- В появившемся окне выберите «Сохранить как PDF».
Файл будет мгновенно преобразован в PDF и сохранен в выбранной папке.
Режим «Не беспокоить» для фокусировки
Если не хотите отвлекаться на уведомления, macOS позволяет быстро их отключить.
Как включить:
- Нажмите на иконку Центра уведомлений в правом верхнем углу.
- Включите режим «Не беспокоить» — он отключит все оповещения на заданное время.
Можно также настроить автоматическое включение режима во время презентаций или работы в определенных приложениях.
Где купить MacBook?
MacBook — это не только мощный ноутбук, но и удобный инструмент для работы и творчества. Если вы планируете обновить технику, большой выбор моделей можно найти на OZON.
Ознакомиться с ассортиментом можно по ссылке: https://ozon.by/category/noutbuki-15692/apple-26303000/.

-
Видео и подкасты для разработчиков4 недели назад
Как устроена мобильная архитектура. Интервью с тех. лидером юнита «Mobile Architecture» из AvitoTech
-
Новости4 недели назад
Видео и подкасты о мобильной разработке 2025.10
-
Новости3 недели назад
Видео и подкасты о мобильной разработке 2025.11
-
Видео и подкасты для разработчиков2 недели назад
Javascript для бэкенда – отличная идея: Node.js, NPM, Typescript